Beehiiv is actually really easy to set up and use, but to help you get started, I’m sharing the basics of how to set up an account and share your first post and subscriber email.
If you’d like a 30 day trial, plus 20% off for three months, use this link to sign up.
Before setting up your account, it’s worth deciding what you’d like your publication to be called (although you can change this later if needed). If you want a custom domain, you might want to buy it in advance.
The video above walks you through setting up your account screen by screen, but if you can’t view it, here’s a quick overview.
To get started head to the pricing tab which will take you to the plans page. Select the plan you want - I started with the free plan (Launch).
You’ll then need to enter your name and email address and set up a password. You’ll then be sent an email with a verification link. Once you’ve verified your email, you’ll be asked for your mobile number and you’ll be sent a verification code to enter. You’ll then be asked whether you are a beginner, experienced or just curious.
After this, you get to give your publication a name. You can change this later, but if you have one in mind, enter it now. You will also need to enter a subdomain. Beehiiv will use this for your site URL and email sender domain (e.g. [email protected]). You can customise your domain name once you have completed the initial setup. If you do not own a domain name, you can buy one - I use Go Daddy for mine, but there are plenty of other options.
The next few screens are a series of questions that you can answer or skip. The final screen offers you the chance to start a trial of the paid plan or just get started with Launch. You can start the trial at any point, so I would recommend starting with the Launch plan if you don’t need the paid version straight away.
You should now be in your dashboard and can get started building your site and creating your content. There are links to tutorials and walk-throughs to help you get to grips with the platform or you can just explore the different sections yourself.
Quick reference
Change publication name and details: Settings>General Info
Create welcome email: Settings>Emails>View Welcome Email>Edit
Customise domain: Settings>Domains
Share a post or send an email: Dashboard>Start Writing (now create your content)>Next (select web only, email only, or both)>Next (select subject line for email and/or title for web post)>Next (review)>Schedule (choose to publish now or schedule for a later date)
Set up subscriber forms: Dashboard>Audience>Subscriber Forms>Create New Form
Understanding your settings
To access your settings, click on ‘Settings’ at the bottom left of your dashboard.
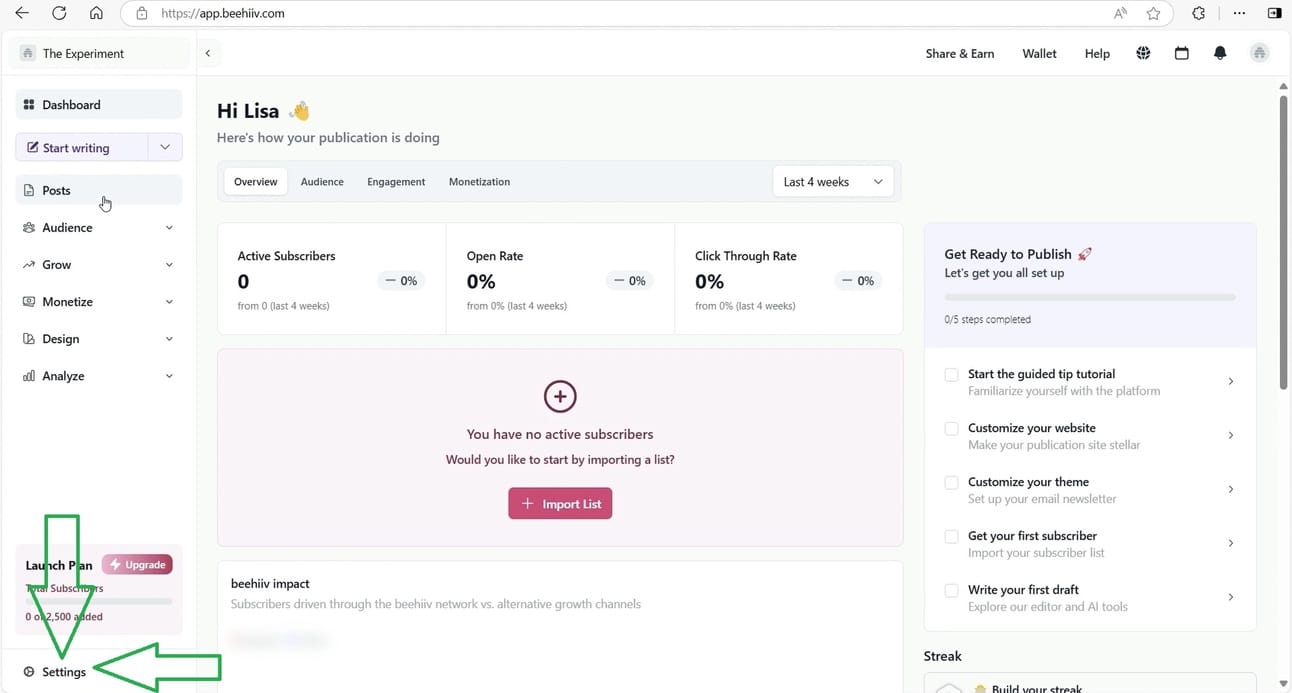

General Info: This is where you can add your logo, change your publication name and so on. The information you add here will feed through to your home page.

Emails: This is where you can choose your sender name and ‘reply to’ email address for the emails that you send out. You can also create a welcome email that will automatically get sent to new subscribers.
To enable the welcome email use the on/off slider. To edit your welcome email, click on ‘view welcome email’ then ‘edit email’.


Content Import: This allows you to import content from other sites if you are moving from another platform.
Subscribers Import: This will enable you to import an existing email list (you can also do this from the main dashboard).

If you want to import more than 10 subscribers, you’ll need to verify your identity by uploading a photo of your photo ID (for example, a driving licence). Hit the ‘Start Stripe Identity Verification’ Button and follow the instructions.

Now you can import up to 10,000 emails. Hit the ‘New Subscribers Import’ button and choose to upload a csv file or copy and paste a list of email addresses separated by commas.

Export Data: This is where you can export your subscriber data and posts if you want to save them externally or move to another platform.
Domains: During the initial set-up, you enter a subdomain. If you do not want to use this for your URL and email, you’ll need to set up a custom domain and you can do that here. You’ll need to add the CNAME to your DNS record through your domain name provider (e.g. Go Daddy).
Webhooks: Only available on scale plan.
Payment Accounts: Takes you to the Boosts Marketplace.
RSS: Allows you to generate an RSS Feed to sync posts with a different website.
Website Builder
Back on your main dashboard, on the left-hand side menu, you’ll see ‘Design’ listed as one of the menu items. Click on the dropdown and select ‘Website Builder’ to go to your home page settings and view your home and sign-up pages.

Here you can change the default colours and fonts etc. - you’ll find these settings under the styles tab. There are options to change the navigation and other things under the layout page, but a lot of these features are not available on the free Launch plan.
Writing your first post/email
From the main dashboard, click on ‘Start Writing’ and you’ll open a blank post. Add your title, image and so on, and then write your content.

Once your post is ready, click next and you can now select whether you want to send it by email, publish it on your site or both. Just tick or untick the relevant boxes.

If you are sending via email, you can change the subject line and preview text on the next page. And if you are publishing on the web, you’ll be able to change some settings on the page after that. Finally, you’ll get to the review page where you can review your subject lines or titles. Once you are happy, hit the schedule button.

You can then choose whether to publish now or schedule for later.

Once your site is up and running, you’ll want to share it. You can find the links to your home and subscribe pages on the right-hand side of your dashboard under ‘Resources’. Simply copy the links and share them wherever you want to share them.
On sites such as LinkedIn and Facebook, they will automatically pull through the details you saved in your general settings (thumbnail publication name etc.).


If you want to embed a sign-up button into your website, start at your dashboard, click on ‘Audience’ and select ‘Subscribe Forms’ from the dropdown on the left-hand side. Then click the ‘Create New Form’ button in the top right corner.

You can now enter the information and change the settings. Once you’ve saved the details, you’ll see the form on your ‘Subscribe Forms’ page. Click the three dots and select ‘view’ to get the code for your form.

Now you just need to embed this code into your website.
And you’re off
That’s it. That’s the basics. Of course, there are plenty of other features and options to explore and if you upgrade to a paid plan, you can access even more. But hopefully, this article has given you the very basics so you can get started.
I’m learning as I go and I’m sharing those learnings in my weekly emails, so if you haven’t already subscribed, hit that subscribe button now.
Thanks for reading.
If you’d like a 30 day trial, plus 20% off for three months, use this link to sign up.




